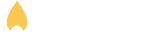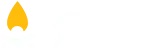If your business is thinking about making the leap from Outlook 365 to Google Workspace, you’ve landed at the right spot!
While you can use regular free gmail for your domain instead of the paid Google Workspace, but it does come with some huge drawbacks.
In this comprehensive guide, we’ll break down every step of the migration process. While it may seem daunting, with the right strategy, you’ll be up and running on Google Workspace in no time.
Let’s get started!
Step 1: Setting Up Google Workspace Accounts
Your first move is to establish Google Workspace accounts for all your team members. Consider every detail from your existing Outlook 365 setup – groups, recurring meetings, shared resources – and replicate these in Google Workspace.
It’s like moving house; knowing where everything goes beforehand makes unpacking much easier.
Step 2: Verify Your Domain Ownership with Google
Google needs proof that you own the domain you plan to use with Google Workspace. This is done by adding a meta tag or TXT record to your domain’s DNS settings.
Need a refresher on DNS settings? Check out our previous guide on how to handle DNS settings for a detailed walkthrough.
Step 3: Prep Your Outlook 365 Data
Migrating can be a golden opportunity for some digital housekeeping. Clean your Outlook 365 data before transferring it over. Archive data that’s no longer relevant, and identify any data that can’t be migrated directly. Organize and categorize your files – a clean workspace will make the transition smoother.
Step 4: Migrate Your Data
Now for the heavy lifting! Google Workspace offers a data migration service that assists in moving your email, contacts, and calendar data from Outlook 365 to Google Workspace. It’s a bit like moving furniture – it may take time, depending on the volume of data you’re handling, but patience pays off!
Step 5: Update MX Records
After successfully migrating your data, you’ll need to redirect your mail flow to Google Workspace. This is done by updating your MX records in your domain’s DNS settings to point to Google’s servers. Bear in mind that changes to DNS settings can take up to 48 hours to fully propagate across the internet, so it’s a good idea to make this switch during a period of low email traffic. Need more information on how to handle MX records? Dive into our detailed guide on how to setup MX Records.
Step 6: Train Your Users
Transitioning to a new system can be a significant change for many users. Offer resources and training to ensure everyone is comfortable with Google Workspace. Regular updates throughout the migration process can prevent confusion and disruptions. Remember, communication is key during this stage!
Step 7: Test Everything
Before you fully commit to Google Workspace, put it through its paces. Send test emails, create calendar events, verify that all data has migrated correctly, and test any other important functionalities. It’s better to identify potential issues at this stage than after you’ve fully switched over.
Step 8: Complete the Switch
Once testing is complete and you’re satisfied with the setup, you’re ready for the final step. Switch over to Google Workspace completely. We recommend monitoring the system closely for a few days to catch any unexpected issues.
Step 9: Retire Your Old System
With Google Workspace up and running smoothly, it’s time to bid farewell to your old Outlook 365 system. Celebrate the successful migration and enjoy the efficient and user-friendly Google Workspace!
Switching from Outlook 365 to Google Workspace might initially seem intimidating, but with a clear plan and careful execution, it’s a manageable task.
Every move towards efficient systems like Google Workspace is a step towards success.
As always, our team is here to help answer any questions or tackle any obstacles you might encounter during your migration journey. Here’s to smooth sailing!