Is it possible to send mail using a company email (bob@yourcompany.com) through gmail.com?
Yes it is and here is how you can do that:
Setting up a business email account within Gmail can be a useful way to manage your emails more efficiently. Whether you want to send emails from your domain or access emails from an external hosting account, Gmail offers a straightforward process to accomplish this.
In this blog post, we’ll walk you through the steps to set up both outgoing and incoming mail servers, allowing you to seamlessly send and receive emails from your personalized business email address.
If you don’t have time to do this migration, please reach out to us, we can help you set this up.
Step 1: Accessing Gmail Settings
To get started, you will need a standard gmail account that you want to use for your business email.
Log in to your Gmail account and click on the gear icon in the upper right-hand corner. From the dropdown menu, select “Settings.”
Step 2: Setting Up Outgoing Mail Server (SMTP)
In the Settings menu, click on the “Accounts and Import” tab. Here, you will find two sections that need to be filled out: one for sending emails from your domain and the other for downloading emails from an external server.
Step 3: Adding Your Business Email Address (SMTP)
In the “Send mail as” section, click on the “Add another email address” option. A window will pop up where you can enter your business email address (e.g., yourname@yourdomain.com) and the desired name associated with it. Ensure that the option “Treat as an alias” is checked and click “Next Step.”
Step 4: Configuring SMTP Settings
You will now need to input the SMTP settings provided by your hosting provider. You can typically obtain this information from your hosting account’s control panel. Common SMTP settings include the server address (e.g., smtp.yourdomain.com), the port number (e.g., 465 for SSL), your full email address, and your email password. Make sure to check the “Use a secure connection” option. Once you’ve entered all the required details, click “Add Account.”
Step 5: Verifying Your Business Email
Gmail will send a verification email to your business email address. Access your webmail (e.g., Horde, Roundcube, or Squirrel Mail) from your hosting account and copy the verification code. Paste the code into the verification window in Gmail and click “Verify.” Your business email address is now verified.
Step 6: Making Your Business Email the Default
To always send emails from your business email address by default, go back to the “Send mail as” section in Gmail settings. Click on the option to make your business email address the default one.
Step 7: Setting Up Incoming Mail Server (POP3)
To download emails from an external hosting account into your Gmail inbox, go back to the “Accounts and Import” tab in settings.
Step 8: Adding Your External Email Account (POP3)
In the “Check mail from other accounts” section, click on “Add a mail account.” Enter your business email address and click “Next.”
Step 9: Configuring POP3 Settings
Fill in the POP3 settings provided by your hosting provider. This typically includes the server address (e.g., pop3.yourdomain.com), port number (e.g., 995 for SSL), your full email address, and your email password. Make sure to check “Always use a secure connection.” Optionally, you can leave the box unchecked for leaving a copy on the server, depending on your preferences. Click “Add Account” to complete the setup.
Conclusion
By following these simple steps, you can easily set up a business email account within Gmail. Whether you want to send emails from your personalized domain or access emails from an external hosting account, Gmail’s user-friendly interface makes the process seamless.
Now you can efficiently manage your business communication all in one place, combining the power of Gmail with your custom domain email address. If you have any questions or need further assistance, feel free to leave a comment below. Happy emailing!
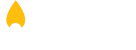
[…] you can use regular free gmail for your domain instead of the paid Google Workspace, but it does come with some huge […]