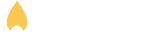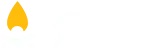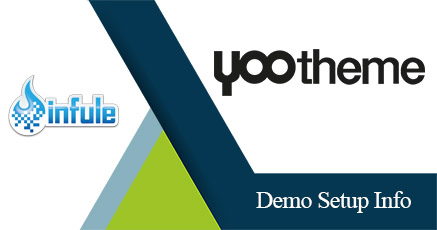 Here is a little tutorial of how to do setup a Yootheme WordPress theme on a cPanel Hosting account.
Here is a little tutorial of how to do setup a Yootheme WordPress theme on a cPanel Hosting account.
Hopefully this helps…. after typing it out, it’s not so “little” 🙂
If you haven’t setup your new domain name in your cPanel account, you will need to in order to setup your wordpress website. Here is how you add-on a domain name:
Setup New Domain Name in Hosting Account:
- Login to hosting account: YourDomainName.com/cpanel
- Under the domains section, click on “Addon Domains”
- Under “Create an Addon Domain” enter in the new domain name (no “www”), then type in your password
- Click Add Domain
Once that is setup, click the home button on the upper left of the screen.
If you are using a Mac and need to download the Yootheme Demo Package, you should make sure that Safari doesn’t automatically extract the zip file for you. Here is how you can disable the auto-extract function in Safari:
- Safari->Preferences->General
- Uncheck “Open Safe Files After Downloading”
Directions on how to setup a yootheme demo package worpress site.
- From the cpanel main screen, click the File Manager icon
- click the Web Root (public_html/www) button then click go
- navigate to the domain name folder that you want to upload the demo package to. (For example, if you just added the domain name (yourdomainname.com), you will be looking for the folder “yourdomainname.com” inside the public_html folder. Open the folder of the domain name that you want to upload the zip file.
- On the upper right click the upload button
- Navigate to where you downloaded the zip file and click on it and upload it.
- Once you see the complete text on the lower right of your screen, go back to the file manager page and click the refresh button.
- Click on the zip file you just uploaded and click the extract button on the upper right of the window.
- Once that goes through, go to the domain name that you just extracted your files too (example: www.yourdomainname.com )
- Next click the button “create a configuration file”
- Now it’s time to create a database
How to Setup a Database for your wordpress site in GreenGeeks.com:
- Login to your website cpanel (www.yourdomainname.com/cpanel)
- Click on the MySQL Databases icon
- Under the Create New Database section you will see “New Database:” then a text box. type out a short database name with a number (hint: make this something that’s tied to your website so you can find it easier down the road if you need to)
- Click Create Database, once added, click go back
- Now scroll down to the section ‘ MySQL Users”, if you haven’t created a user yet, you will need to by filling out the “Add New User” form and clicking Create User. If you already created a user name for a previous database install, then you don’t need to create another one.
- If you already have a database user setup then we need to add that user to the database you just created. On the MySQL screen, scroll down to “Add User to Database”, select the user that you would like for your database, then select the database name that you just created above and click “Add”.
- Since this is the admin account for the database, click the checkbox next to “All Privileges” then click the make changes button.
- Don’t close this screen, keep it open because we’ll going to take this info and copy it to your wordpress install that we’re setting up.
Finishing up the WordPress install:
- Go back to the window that says ” Welcome to WordPress. Before getting started, we need some information on the database”……
- Click on the “Let’s Go!” button.
- Replace the Database Name with the one on the previous database screen that we just came from.
- So you’ll be typing in the database and user name without the ” in them. Fill in the password associated with the user name of the database that you setup.
- Keep the Database host the same: localhost
- Tip: For security reasons, you must change the Table Prefix to something other than: wp_ Change it into something short and simple combining numbers and letters (example: it can be something completely random like: u73VgA_ Keep it under 6 characters long and make sure it still has the underscore). We set it up like this so that your website doesn’t get hacked. Most all wordpress websites have their database prefix as wp_ and it makes it a lot easier to hack compared to something completely random like we’ve just setup.
- Click The button below and if you did everything correctly you will come to a screen that says “All Right Sparky!…..
- Next click the “Run the install” button
Filling out the wordpress final installation information:
- Fill out the Site Title with what you want the title to be. It doesn’t matter about case sensitive
- Enter the user name that you would like for your wordpress admin section
- Enter the password
- Enter the email that you would like to associate with your wordpress website
- Make sure that the ” Allow my site to appear in search engines like Google and Technorati.” checkbox is checked. Unless you don’t want it to show up in search engines.
- Click the “Install WordPress” button.
- Upon success, you will see the “Success!” window. now you can login to your wordpress website.
- **If you click the Login Button and it goes to a screen saying that your database needs to be updated, it’s ok, just click the update database and everything should go smoothly from there.
If you need any help on wordpress website design, please feel free to give me a call: (970) 639-0777
Hopefull this will help you setup your wordpress websites down the road. If you have any questions, please feel free to let know by commenting below.